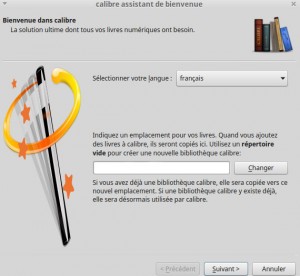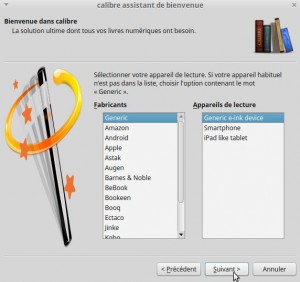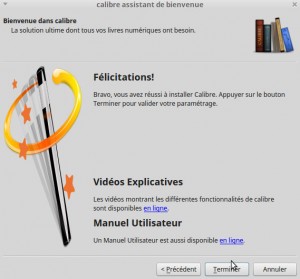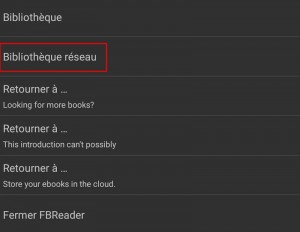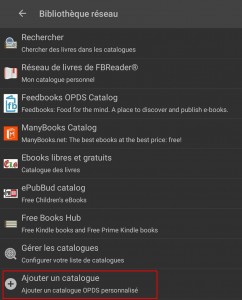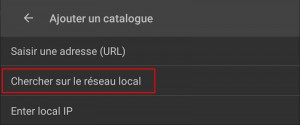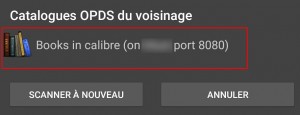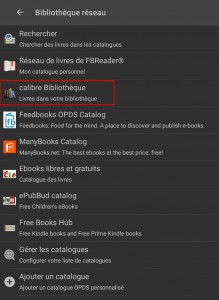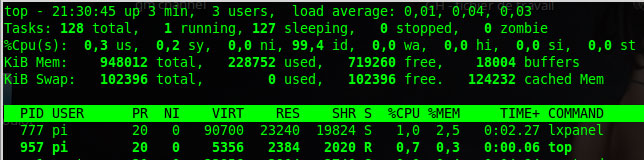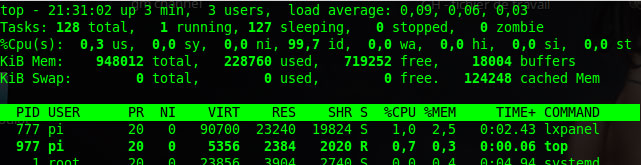Dernier article d’une série de trois et point final du projet : Installer Calibre sur un Raspberry Pi, le lancer en mode serveur OPDS et me connecter dessus avec ma tablette ou mon téléphone pour parcourir ma bibliothèque numérique et télécharger des livres avec FBReader ou tout autre lecteur de e-book compatible OPDS. Rappel des épisodes précédents :
Je commence par ouvrir une console. Pour installer Calibre, rien de plus simple :
sudo apt-get install calibre
Je veux que Calibre gère ma bibliothèque sur mon disque externe. Je crée tout d’abord un répertoire pour calibre dedans. Comme mon disque externe est monté sur /media/datas, je vais créer un répertoire ici :
mkdir /media/datas/calibre
A présent, je lance calibre : un assistant de bienvenue me guide pour configurer Calibre. La chose la plus importante à préciser est le répertoire.
Il ne reste plus qu’à utiliser calibre pour construire sa bibliothèque numérique.
Lancer Calibre en mode serveur
Deux méthodes pour cela :
- lancer Calibre et dans le menu Connecter / Partager, choisir Démarrer le serveur de contenu.
- lancer le serveur directement dans un terminal
Je vais opter pour la seconde option, cela consommera moins de mémoire, je n’ai pas besoin de l’interface graphique de Calibre, juste du mode serveur.
Pour une info complète : Calibre Commande line interface
Pour lancer le mode serveur :
calibre-server &
Le fait de mettre & après une commande lance cette dernière et rend la main au terminal. Je peux donc fermer ma fenêtre terminal sans arrêter le serveur.
FBReader et l’OPDS
J’utilise FBReader (sous android) mais cela fonctionne avec tout autre lecteur e-books compatible OPDS.
Lançons FBReader. Choisir dans le menu : Bibliothèque Réseau
Puis Ajouter un catalogue :
Si on connaît l’adresse IP du Raspberry sur lequel se trouve Calibre, on peut saisir directement l’URL, sinon, on cherche sur le réseau local, c’est très rapide.
Mon Raspberry est trouvé ainsi que le serveur Calibre. Je le sélectionne.
C’est terminé, je peux parcourir ma bibliothèque numérique et télécharger les documents que je souhaite.
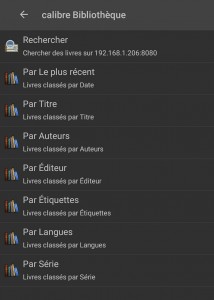 Pas besoin de relancer le scan du serveur Calibre lors d’une autre utilisation de FBReader : ma bibliothèque reste dans le menu de FBReader.
Pas besoin de relancer le scan du serveur Calibre lors d’une autre utilisation de FBReader : ma bibliothèque reste dans le menu de FBReader.
Et voilà, tout fonctionne à merveille.