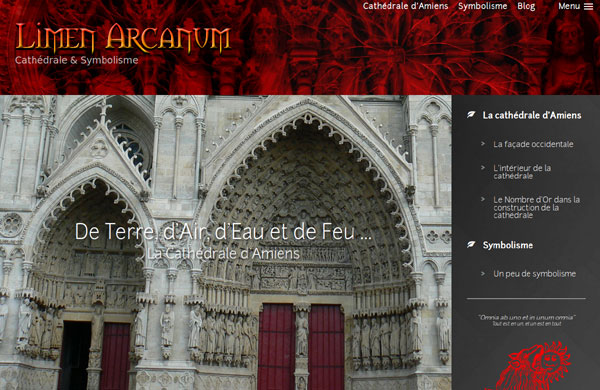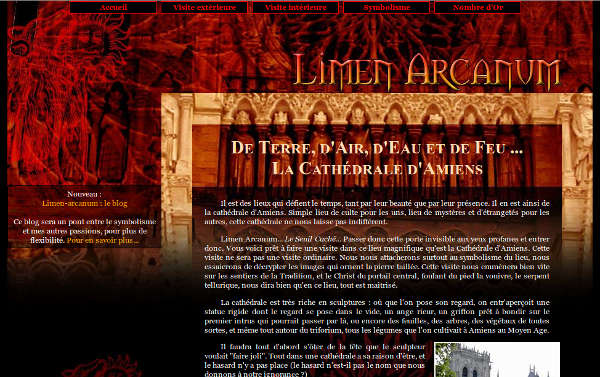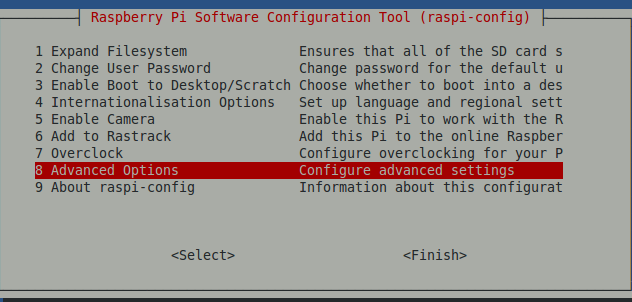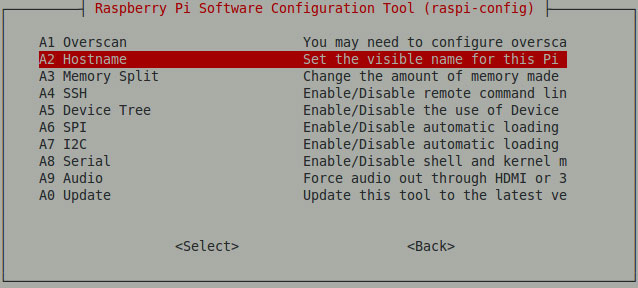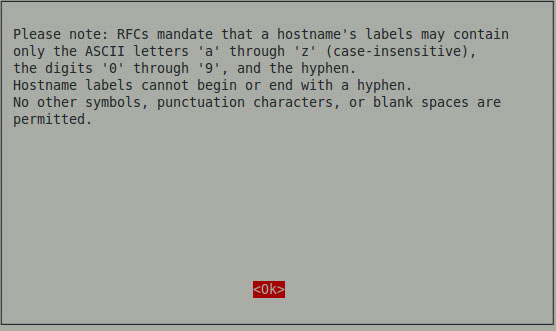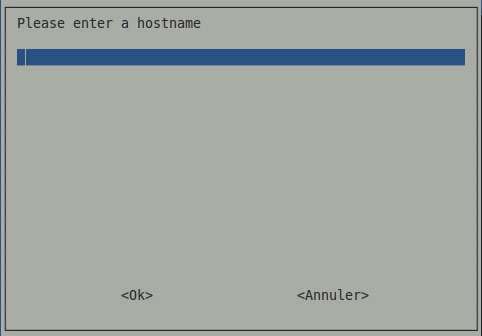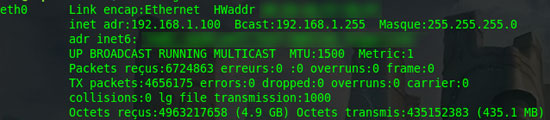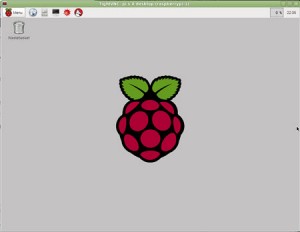Lors d’un précédent article où je vous avais montré comment installer une Raspbian sur un Raspberry Pi en utilisant la distribution NOOBS. Cette fois-ci nous allons installer Raspbian directement.
Raspbian nous a fait un beau cadeau de noël, en sortant une nouvelle version du système d’exploitation. Je n’avais pas encore eu le temps de mettre à jour mon Raspberry, et donc je m’y mets enfin, et vous fais partager tout cela.
Première solution : mettre à niveau l’ancienne version
La première solution consiste à mettre a jour l’ancienne distribution, puis de faire une mise à niveau vers la nouvelle. Cela se réalise en trois commandes, donc trois étapes :
- mettre à jour la liste des paquets
- mettre à jour la version actuelle
- mettre à niveau tout le système
Les deux premières actions sont connues : avant toute installation d’un nouveau paquet, on fait ces opérations, ça ne fait pas de mal. Donc c’est une redite si vous avez lu mes précédents posts :
Mettre à jour la liste des paquets :
sudo apt-get update
Mettre à jour tous les paquets :
sudo apt-get upgrade
Mettre à jour la distribution :
sudo apt-get dist-upgrade
Deuxième solution : installer Raspbian à partir d’une image
Bien sur là, on efface tout et on recommence. Plutôt que de reprendre l’ancien post et ne rien dire de plus, voyons une autre façon de faire : par la ligne de commande pure sous linux bien sur (je n’ai plus windows depuis belle lurette, sauf au boulot, un supplice).
On commence par récupérer la dernière version de Rasbian (2014-12-24) : fichier zip.
Une fois que c’est fait on le dezippe : il contient une image de la Raspbian : 2014-12-24-wheezy-raspbian.img.
Ensuite on prend une carte SD et on la monte sur son Linux préféré. La première chose à faire est de savoir quel est le nom du périphérique correspondant à la carte SD. On ouvre un terminal. On va utiliser la commande df pour lister tout ce qui est monté :
df -h
On obtient la liste des périphériques de stockage montés. A présent, on monte la carte SD, et on recommence : par comparaison avec le résultat précédent on va voir qui est notre carte SD. Dans mon cas je lis ceci :
/dev/sde1 30G 32K 30G 1% /media/olivier/3366-3266
Le périphérique correspondant à ma carte SD se nomme /dev/sde1, et il est monté en /media/olivier/3366-3266. Décryptons un peu pour la suite : ma carte SD est reconnu par le système sous le nom de /dev/sde. Le « 1 » après signifie la première partition de la carte.
Ensuite il faut démonter le périphérique avec la commande umount en remplaçant bien sur /dev/sde1 par le résultat de la commande précédente. Ici on démonte bien la partition, donc sde1.
umount /dev/sde1
Nous allons maintenant pouvoir écrire l’image du système sur la carte SD. On se déplace dans le répertoire où on a dézippé l’archive. Puis on lance la commande dd avec les paramètres suivants :
- bs = 4M : c’est la taille des blocks que l’on va écrire, ici des block de 4 Mo
- if=2014-12-24-wheezy-raspbian.img : if, pour Imput File, le fichier que l’on veut écrire, celui qui est en entrée : donc le ficher image de la Raspbian 2014-12-24-wheezy-raspbian.img
- of=/dev/sdd : of, c’est Output File, le fichier de sortie, la où je veux écrire. Ça sera donc ma carte SD. Dans mon cas /dev/sde . A remplacer bien sur par le nom de votre périphérique. Faites bien attention à ne pas vous tromper, car sinon, vous effacer un disque définitivement. Donc perte complète des données !
sudo dd bs=4M if=2014-12-24-wheezy-raspbian.img of=/dev/sde
Cette commande est muette et ne donne aucun signe de son avancement; Il faut donc attendre qu’elle se termine. A la fin nous avons :
781+1 enregistrements lus
781+1 enregistrements écrits
3276800000 octets (3,3 GB) copiés, 285,505 s, 11,5 MB/s
Nous avons presque fini. On s’assure que le cache d’écriture est vide avant de retirer la carte en utilisant la commande :
sync
sync – Synchroniser les données sur le disque avec celles en mémoire. La commande sync écrit sur le disque toutes les données dans les tampons en mémoire.
On démonte enfin la carte SD avec umount.
Dernière étape : on lance le Raspberry
Une fois la carte placée dans le Raspberry, on connecte le câble Ethernet et on met sous tension pour lancer le système. Je vous rappelle que n’ayant pas d’écran adapté, je vais prendre le contrôle du Raspberry par ssh. On lance donc la connexion ssh : pour plus d’info sur comment faire, c’est par ici.
Me voilà connecté ! Je commence par faire une mise à jour du système :
sudo apt-get update
sudo apt-get upgrade
Et on le laisse travailler. Une fois terminé, je vais mettre en place ma connexion VNC (voir l’article sur la connexion SSH pour plus d’infos). J’installe donc tightvncserver.
sudo apt-get install tightvncserver
Puis je lance le serveur :
vncserver :1
Pour finir je me connecte en VNC depuis ma Linux Mint avec :
xtightvncviewer 192.168.1.100:1
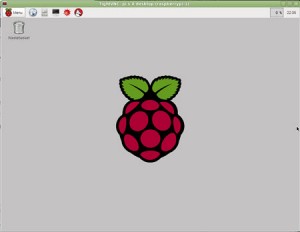
Pour terminer les réglages de la distribution, ça se passe par ici…
Une dernière chose a faire : le système dans sa forme actuel n’occupe pas toute la place voulue sur la carte SD, je vais donc lui demander de se redimensionner pour occuper toute la carte. je lance
sudo raspi-config
Puis je choisis Expand Filesystem. Je devrais alors redémarrer le Raspberry pour que cela prenne effet.
 Une nouvelle mise à jour de la distribution Raspbian pour le Raspberry pi est sortie hier !
Une nouvelle mise à jour de la distribution Raspbian pour le Raspberry pi est sortie hier !